Com o crescimento do trabalho remoto e o aumento da necessidade de comunicação clara durante videochamadas e jogos, saber como conectar fone de ouvido no PC ou Notebook se tornou essencial.
Neste artigo, vamos explorar diferentes métodos para conectar um headset ao seu dispositivo, seja por meio de fio ou conexão Bluetooth.
Além disso, vamos fornecer um guia passo a passo para configurar corretamente o headset no seu PC, solucionar problemas comuns e responder às perguntas mais frequentes relacionadas ao assunto.
3 Principais Formas de Como Conectar Fone de Ouvido no PC
Nos dias de hoje, a utilização de fones de ouvido em computadores tornou-se uma prática comum, seja para ouvir música, participar de videoconferências ou até mesmo para jogar.
Independentemente do motivo, saber como configurar fone de ouvido no PC é essencial para garantir uma experiência sonora de qualidade.
Nesta seção, vamos abordar três das formas mais populares e eficientes de fazer essa conexão: através do conector de 3.5mm, da porta USB e via Bluetooth.
Continue lendo e descubra o passo a passo de cada método, garantindo que você aproveite ao máximo o potencial do seu dispositivo.
Conector de 3,5 mm

Os headsets com conector de 3,5 mm são uma opção comum e fácil de usar para conectar um headset ao seu PC ou notebook. O conector de 3,5 mm é o mesmo usado para fones de ouvido e microfones tradicionais. Para conectar um headset com conector de 3,5 mm ao seu dispositivo, siga estas etapas:
Localize a porta de áudio no seu PC ou notebook. Geralmente, a porta de áudio é identificada por um ícone de fone de ouvido ou microfone.
Insira o plugue do headset na porta de áudio correspondente. Os headsets com conector de 3,5 mm têm dois plugs, um para o fone de ouvido e outro para o microfone. Conecte o plugue verde na porta de áudio de saída e o plugue rosa na porta de áudio de entrada.
Após conectar o headset, o seu PC ou notebook deve reconhecê-lo automaticamente como dispositivo de áudio padrão. Caso contrário, você pode precisar ajustar as configurações de áudio nas configurações do sistema para selecionar o headset como dispositivo de áudio padrão.
Conector USB

Alguns dos melhores headsets da atualidade são alimentados por USB e oferecem recursos adicionais, como amplificadores de áudio e controles embutidos. Para conectar um headset com conector USB ao seu PC, siga estas etapas:
Insira o plugue USB do headset em uma porta USB disponível no seu PC ou notebook.
Aguarde alguns segundos para que o seu PC reconheça o headset e instale os drivers necessários.
Após a instalação dos drivers, o seu PC deve reconhecer o headset como dispositivo de áudio padrão. Caso contrário, você pode precisar ajustar as configurações de áudio nas configurações do sistema para selecionar o headset como dispositivo de udio padrão.
Bluetooth

Os headsets Bluetooth oferecem a conveniência de uma conexão sem fio, permitindo que você se mova livremente enquanto se comunica ou joga. Para conectar um headset Bluetooth ao seu PC, siga estas etapas:
Certifique-se de que o Bluetooth esteja ativado no seu PC. Você pode fazer isso acessando as configurações do sistema e verificando se o Bluetooth está ligado.
Coloque o headset Bluetooth no modo de emparelhamento. Consulte o manual do seu headset para obter instruções específicas sobre como fazer isso.
No seu PC, clique no ícone do Bluetooth na barra de tarefas e selecione “Adicionar dispositivo Bluetooth”. O Windows iniciará uma busca por dispositivos disponíveis.
Selecione o seu headset Bluetooth na lista de dispositivos encontrados e clique em “Conectar”. O Windows irá emparelhar o headset com o seu PC.
Após o emparelhamento bem-sucedido, o seu headset Bluetooth estará conectado ao seu PC. Você pode ajustar as configurações de áudio nas configurações do sistema para garantir que o som seja reproduzido corretamente no headset.
Passo a passo sobre como configurar um headset no seu PC
Agora que você sabe como conectar um headset ao seu PC, vamos explicar como configurar corretamente o headset no seu dispositivo. Siga estas etapas para garantir que o seu headset esteja funcionando corretamente:
Abra as configurações de som
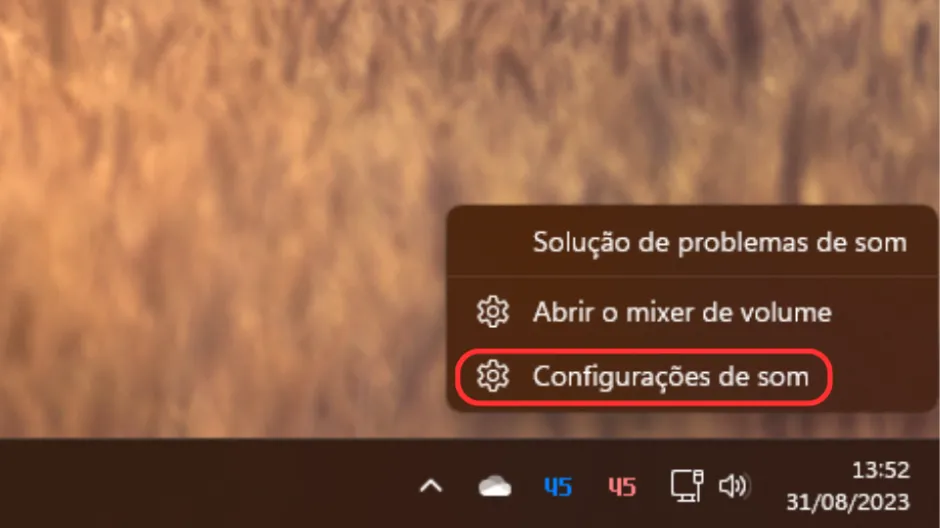
Alguns headsets têm um botão liga/desliga ou um interruptor de alimentação. Certifique-se de que o headset esteja ligado antes de prosseguir.
Em seguida, clique com o botão direito do mouse no ícone de som ao lado do relógio do Windows, e em seguida clique em “Configurações de Som”
Selecione o dispositivo de áudio padrão

Na tela de configurações de áudio, role para baixo e clique em “Mais configurações de som”
Na janela que aparece, selecione o headset como o dispositivo de áudio padrão. Se você estiver usando um headset com fio, ele deve aparecer como uma opção na lista de dispositivos de reprodução.

Se você estiver usando um headset Bluetooth, ele pode ser listado como um dispositivo separado na seção “Dispositivos Bluetooth”.
Configure o microfone
Se o seu headset tiver um microfone embutido, você precisará configurá-lo corretamente para que funcione corretamente.
No mesmo menu “Dispositivos de reprodução”, clique na guia “Gravação” e selecione o headset como o dispositivo de gravação padrão.

Se você estiver usando um headset Bluetooth, ele pode ser listado como um dispositivo separado na seção “Dispositivos Bluetooth”.
Ajuste as configurações de áudio.
Para obter os melhores resultados de áudio, você pode ajustar as configurações do headset nas configurações do sistema.
Isso inclui o volume do áudio, o cancelamento de ruído e outras configurações específicas do headset.
Teste o headset.
Após configurar o headset, você deve testá-lo para garantir que o som esteja sendo reproduzido corretamente e que o microfone esteja funcionando corretamente.
Você pode reproduzir uma música ou vídeo para testar o som e usar o gravador de voz do seu PC para testar o microfone.
Como alterar o dispositivo de entrada usando atalhos de teclado?
Caso você precise alternar entre diferentes dispositivos de entrada de áudio, como o headset e os alto-falantes embutidos do PC, você pode fazer isso facilmente usando atalhos de teclado.
Siga estas etapas para alterar o dispositivo de entrada usando atalhos de teclado:
Baixe o software Audio Switcher
O Audio Switcher é uma ferramenta prática que permite aos usuários do Windows alternar rapidamente entre diferentes dispositivos de áudio usando atalhos de teclado.
Se você frequentemente alterna entre alto-falantes e fones de ouvido ou entre diferentes dispositivos de áudio, este software pode ser uma solução eficaz para você.
Acesse a página de download no GitHub

Acesse o site GitHub e procure pela versão mais recente do Audio Switcher.
Link para a página:
Release 1.8.0.142 · xenolightning/AudioSwitcher_v1 · GitHubClique em “AudioSwitcher.exe” dentro da seção “Assets” para iniciar o download.
Após o download ser concluído, localize o arquivo “AudioSwitcher.exe” em sua pasta de downloads.
Ajuste as configurações do software

Execute o arquivo “AudioSwitcher.exe”. Imediatamente, o ícone do programa aparecerá na bandeja do sistema, ao lado do relógio do Windows.
Clique com o botão direito do mouse no ícone do Audio Switcher para visualizar os dispositivos de áudio configurados em seu computador.
Na aba “Settings”, ative as opções “Close to Tray”, “Start when Windows starts” e “Start minimized”. Isso garante que o programa seja iniciado junto com o Windows e, ao fechar a janela, ele seja minimizado em vez de ser encerrado.
Mapeie as teclas de atalho


Na janela principal do programa, na seção “Playback”, clique com o botão direito do mouse no dispositivo para o qual deseja criar um atalho e selecione “Set Hot Key”.
Na janela “Edit Hot Key”, clique no campo “None” e pressione a combinação de teclas que deseja usar como atalho (por exemplo, Ctrl + 0).
Clique em “Save” para salvar o atalho.
Repita o processo para outros dispositivos, se necessário. Certifique-se de escolher atalhos diferentes para cada dispositivo.
Na aba “Hotkeys”, você pode visualizar, editar ou excluir os atalhos de teclado que criou.
Com essas etapas, você estará pronto para usar o Audio Switcher e alternar facilmente entre seus dispositivos de áudio com atalhos de teclado.
Perguntas frequentes sobre como conectar um headset ao PC
Como ativar o headset no meu PC?
Para ativar o headset no seu PC, conecte-o corretamente ao seu dispositivo seguindo as etapas mencionadas anteriormente.
Certifique-se de que o dispositivo de áudio padrão esteja configurado corretamente nas configurações do sistema.
Se o headset não estiver funcionando corretamente, você pode precisar solucionar problemas adicionais, como atualizar os drivers de áudio ou verificar a compatibilidade do headset com o seu PC.
Como conectar um headset com fio ao meu PC?
Para conectar um headset com fio ao seu PC, localize a porta de áudio no seu dispositivo e insira o plugue do headset na porta correspondente.
Certifique-se de que o dispositivo de áudio padrão esteja configurado corretamente nas configurações do sistema para garantir que o som seja reproduzido corretamente no headset.
Como conectar o headset no Windows?
Para conectar o headset no Windows, siga as etapas mencionadas anteriormente, dependendo do tipo de conexão do seu headset (Bluetooth, conector de 3,5 mm ou USB).
Certifique-se de que o dispositivo de áudio padrão esteja configurado corretamente nas configurações do sistema para garantir que o som seja reproduzido corretamente no headset.
O que fazer quando o som não sai do headset?
Se você estiver enfrentando problemas em que o som não sai do headset, verifique se o headset está corretamente conectado ao seu PC ou notebook.
Certifique-se de que o dispositivo de áudio padrão esteja configurado corretamente nas configurações do sistema.
Além disso, verifique se os drivers de áudio estão atualizados e se o headset está completamente carregado ou conectado a uma fonte de energia adequada, no caso de headsets Bluetooth.
Conclusão
Configurar um headset no seu PC ou notebook é uma tarefa relativamente simples, desde que você siga as etapas corretas. Neste artigo, exploramos diferentes métodos para conectar um headset ao seu dispositivo, incluindo conexões com fio e Bluetooth.
Além disso, fornecemos um guia passo a passo para configurar corretamente o headset no seu PC, solucionar problemas comuns e responder a perguntas frequentes.
Agora você está pronto para desfrutar de uma experiência de áudio imersiva durante videochamadas ou jogos no seu PC.


















