Em um mundo cada vez mais digital, a tela do nosso computador tornou-se uma extensão de nós mesmos. Seja para trabalhar, estudar ou simplesmente relaxar assistindo a um filme, a qualidade e a configuração correta da imagem do monitor são essenciais para uma experiência visual otimizada.
No entanto, nem sempre a imagem aparece como gostaríamos. Quem nunca se deparou com uma tela descentralizada, uma imagem duplicada ou outros problemas visuais que parecem desafiar qualquer tentativa de correção?
Felizmente, com o conhecimento certo, esses obstáculos podem ser facilmente superados. Neste artigo, guiaremos você passo a passo por soluções simples, mas eficazes, para centralizar a tela do seu PC, desdobrar a imagem do seu monitor e resolver uma variedade de problemas comuns associados à imagem do monitor.
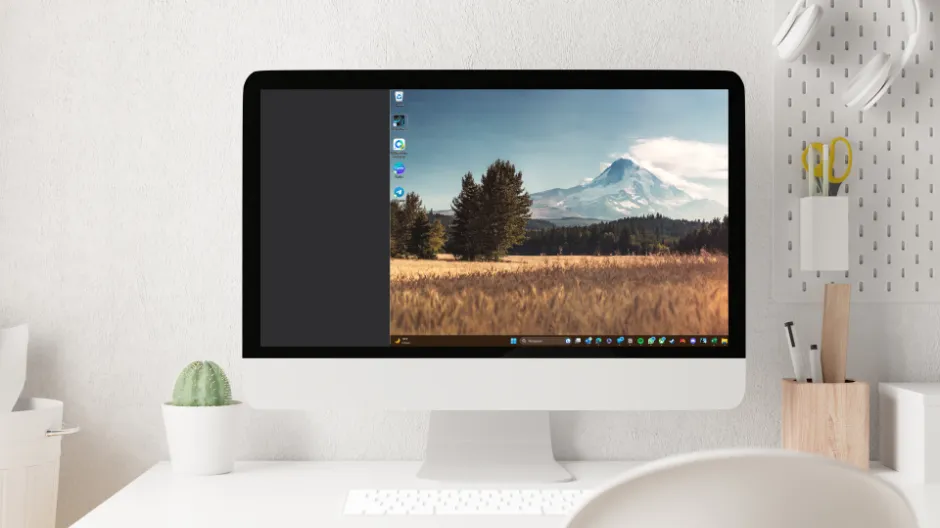
Como Centralizar a Tela do PC
Se você está enfrentando problemas com a centralização da tela do seu computador ou notebook, não se preocupe.
Existem várias maneiras de resolver esse problema e garantir que a sua área de trabalho esteja perfeitamente alinhada. Neste guia, vamos explorar algumas soluções simples e eficazes para centralizar a tela do seu PC.
Ajustando pelo Monitor

Uma maneira simples e imediata de centralizar a tela do computador é utilizando os botões presentes no próprio monitor. Cada marca e modelo de monitor pode ter posições diferentes para esses botões, então é importante localizá-los para prosseguir com o ajuste.
Na maioria dos monitores modernos, existem duas opções para centralizar a tela: Automático e Manual. Para centralizar a tela automaticamente, pressione o botão “Auto” no monitor. Isso fará com que a área de trabalho seja ajustada automaticamente, deixando-a no lugar certo.
Caso prefira fazer o ajuste manualmente, pressione o botão “Menu” no monitor e utilize os outros botões para navegar até a seção de ajustes de posição horizontal (Posição H.) e vertical (Posição V.).
Os nomes podem variar de acordo com o modelo do monitor, mas geralmente são chamados de “Posição H.” e “Posição V.”. Nessa seção, utilize as setas para ajustar a posição da tela até que esteja centralizada.
Configurações de Vídeo
Se preferir, você também pode centralizar a tela do PC através das configurações da placa de vídeo.
Para fazer isso, clique com o botão direito na área de trabalho e selecione a opção “Configurações de Vídeo” ou “Painel de Controle da Placa de Vídeo“. Isso abrirá uma janela com as opções de ajuste.
Nessa janela, localize a seção referente à tela e encontre as opções para ajustar o tamanho e a posição da área de trabalho. Utilize as opções disponíveis para centralizar a tela de acordo com as suas preferências.
Por exemplo, se você possui uma placa de vídeo NVIDIA, pode movimentar as setas verdes dentro da tela virtual para ajustar a posição e, em seguida, clique em “Aplicar” para salvar as configurações.
Como Desdobrar uma Tela de PC

Outra situação que pode ocorrer é a tela do PC ficar dobrada, com uma parte da imagem sobrepondo a outra. Isso pode ser causado por diferentes motivos, como configurações incorretas ou problemas de hardware.
Felizmente, há soluções para desdobrar a tela e ter uma visualização correta.
Ajustando pelo Monitor
A primeira opção para desdobrar a tela é utilizar os botões presentes no monitor. Navegue até a seção de ajuste de posição horizontal (Posição H.) e vertical (Posição V.) e utilize as setas para fazer os ajustes necessários.
Experimente diferentes configurações até que a tela esteja corretamente desdobrada.
Configurações de Vídeo
Outra opção é utilizar as configurações de vídeo da placa de vídeo. Acesse o painel de controle da placa de vídeo e encontre a seção referente à tela.
Utilize as opções disponíveis para fazer os ajustes necessários até que a tela esteja desdobrada corretamente.
Como Inverter a Tela do PC

Se a tela do seu PC estiver invertida, ou seja, de cabeça para baixo, também é possível corrigir esse problema. Embora seja um inconveniente, a solução é simples e pode ser feita de forma rápida.
Ajustando pelo Monitor
Utilize os botões do monitor para navegar até a seção de ajuste de rotação. Geralmente, essa opção é chamada de “Rotação” ou algo similar. Utilize as setas para fazer a rotação da tela até que ela esteja alinhada corretamente.
Configurações de Vídeo
Outra opção é utilizar as configurações de vídeo da placa de vídeo para ajustar a rotação da tela. Acesse o painel de controle da placa de vídeo e encontre a seção referente à tela. Utilize as opções disponíveis para fazer o ajuste de rotação até que a tela esteja invertida corretamente.
Como utilizar os softwares do placa de vídeo para virar ou desdobrar a tela do PC
Software da NVidia
- Acesse o Painel de Controle da NVIDIA: Clique com o botão direito do mouse na área de trabalho e selecione “Painel de Controle NVIDIA”.
- Ajuste a resolução: No menu à esquerda, clique em “Alterar resolução” sob a seção “Display”. Saiba mais no site da Microsoft sobre como alterar a resolução.
- Selecione o monitor: Se você tiver vários monitores, selecione o monitor que deseja ajustar na lista.
- Ajuste a resolução: Na seção central, você verá uma lista de resoluções disponíveis. Selecione a resolução desejada.
- Ajuste a orientação (opcional): Se necessário, você pode alterar a orientação do monitor (paisagem, retrato, etc.).
- Aplicar as alterações: Clique no botão “Aplicar” na parte inferior direita da janela. O monitor piscará e mostrará a nova resolução. Confirme se deseja manter as alterações.
- Ajustes avançados (opcional): Se desejar, você pode clicar em “Ajustes avançados” para fazer ajustes mais detalhados, como taxa de atualização e cor.
Software da AMD
- Acesse o Painel de Controle da AMD: Clique com o botão direito do mouse na área de trabalho e selecione “Configurações da AMD Radeon”.
- Vá para a seção Display: No menu superior, clique em “Display”.
- Ajuste a resolução: Você verá uma seção chamada “Resolução”. Clique no menu suspenso e selecione a resolução desejada.
- Ajuste a orientação (opcional): Abaixo da resolução, você pode encontrar uma opção para alterar a orientação do monitor.
- Aplicar as alterações: Clique no botão “Aplicar” para confirmar as alterações.
- Ajustes avançados (opcional): Se desejar, você pode explorar outras opções no painel de controle da AMD para ajustar outras configurações do monitor, como taxa de atualização, cor e escala.
Conclusão
Centralizar, desdobrar ou inverter a tela do PC ou notebook pode parecer um desafio, mas com as soluções corretas, é possível corrigir esses problemas de forma simples e rápida.
Utilize as opções disponíveis no monitor ou nas configurações de vídeo da placa de vídeo para ajustar a posição, desdobrar ou inverter a tela de acordo com as suas preferências.
Caso encontre dificuldades, consulte o manual do monitor ou entre em contato com o suporte do fabricante para obter assistência adicional.



















