Este guia tem como objetivo auxiliar aqueles que desejam aprender como ligar dois monitores independentes em um mesmo PC, e para isso, montamos um passo a passo prático para te auxiliar rapidamente com essa tarefa.
Benefícios de ter dois monitores

- Produtividade: Com dois monitores, é possível ter mais espaço para trabalhar em diferentes aplicativos e programas ao mesmo tempo, sem a necessidade de ficar alternando entre janelas e abas.
- Jogos: Com dois monitores, é possível ter um campo de visão maior nos jogos, permitindo enxergar mais detalhes e aumentando a imersão.
- Edição de vídeo: Com dois monitores, é possível ter uma área de visualização maior e uma área de edição separada, facilitando o trabalho e aumentando a eficiência.
Além disso, ter dois monitores pode ser útil para diversas outras atividades, como navegação na internet, multitarefa e até mesmo assistir filmes e séries enquanto realiza outras tarefas no computador.
Conhecendo as Entradas e Conexões
Existem quatro tipos principais de conexões para monitores: VGA, DVI, DisplayPort e HDMI. É importante verificar qual tipo de entrada seu monitor possui para garantir a compatibilidade com seu PC.
Além disso, é importante lembrar que diferentes modelos de PC e monitores podem ter diferentes tipos de conexões e compatibilidades. Certifique-se de verificar as especificações do seu hardware antes de fazer a conexão.
Abaixo está uma imagem que mostra as diferentes entradas de conexão disponíveis para monitores.
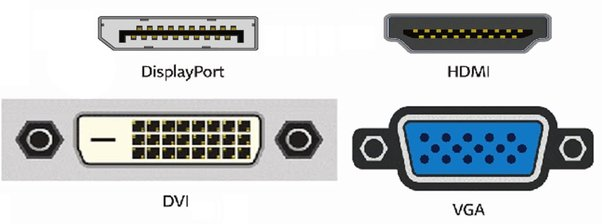
Verificando a Compatibilidade dos Componentes
Antes de irmos ao passo a passo de ocmo ligar dois Monitores Independentes em um mesmo PC, é importante verificar se tanto o seu computador quanto a sua placa de vídeo suportam essa funcionalidade.
Para isso, é necessário analisar as quais as saídas disponíveis na sua placa de vídeo, bem como considerar alguns fatores importantes, como o modelo da própria placa e a compatibilidade com o sistema operacional do seu computador.
Ao verificar as especificações da placa, é importante se atentar a detalhes como a quantidade de portas de vídeo disponíveis, a resolução máxima suportada e a taxa de atualização dos monitores.
Além disso, é importante verificar se o seu monitor tem suporte às mesmas saídas da sua placa de vídeo. Muitas vezes elas possuem o mesmo tipo de saída, porém em versões diferentes, o que pode causar uma piora na qualidade da imagem.
Lei o meu artigo com as principais diferenças entre HDMI e DisplayPort para saber quais as espeficificações ideais para melhor a qualidade da imagem.
Passo a Passo: Como ligar dois Monitores Independentes em um mesmo PC
Passo 1: Conecte o seu monitor ao seu computador
Escolha cabos de qualidade para garantir a qualidade do vídeo. Leia nosso artigo sobre as diferenças entre DisplayPort e HDMI para saber as vantagens de cada um.

Passo 3: Acesse a configuração de telas do Windows
Clique com o botão direito na área de trabalho e clique em Configurações de Exibição:
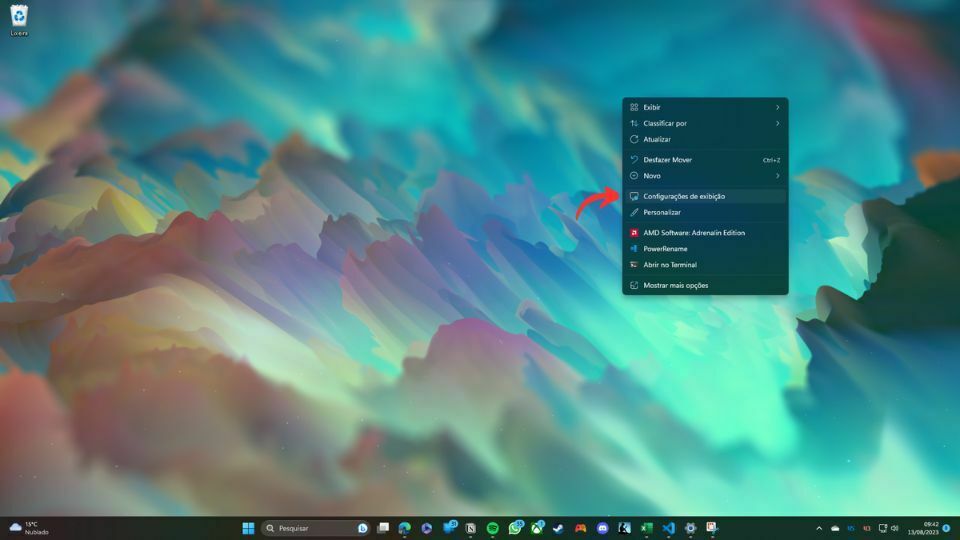
Em seguida, clique em “Telas”

Passo 4: Ajuste a posição dos monitores
Caso você tenha escolhido a opção “Estender”, aqui você poderá escolher como o sistema reconhecerá o posicionamento dos seus monitores.
Ajuste a posição para que reflita a posição real dos seus monitores na sua mesa, dessa forma, o cursor do Mouse irá saltar de uma tela para a outra quando você chegar na lateral do monitor.
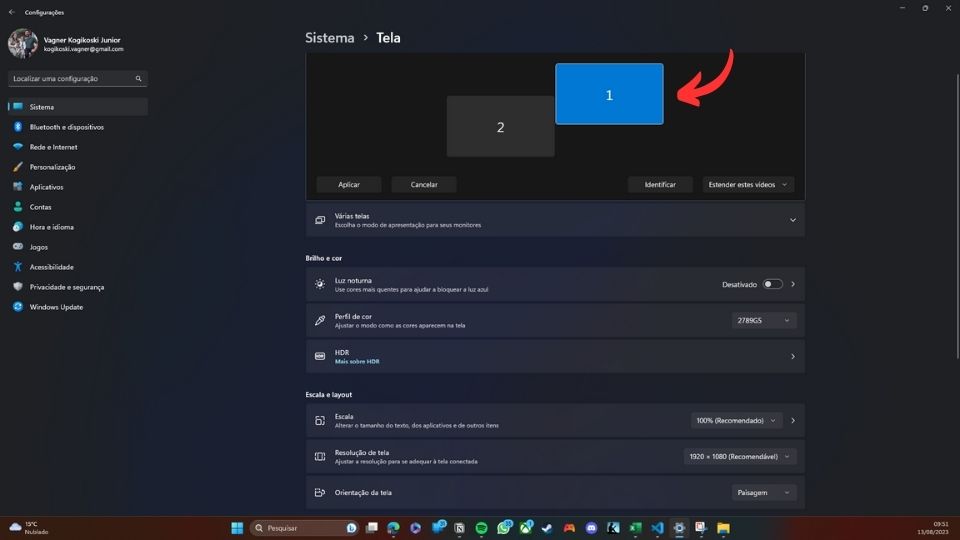
Passo 5: Ajuste a Resolução dos Monitores
Clique no monitor 1, e em seguida clique em Resolução. Selecione a maior resolução suportada pelo seu monitor. Repita o processo para todos os seus monitores.
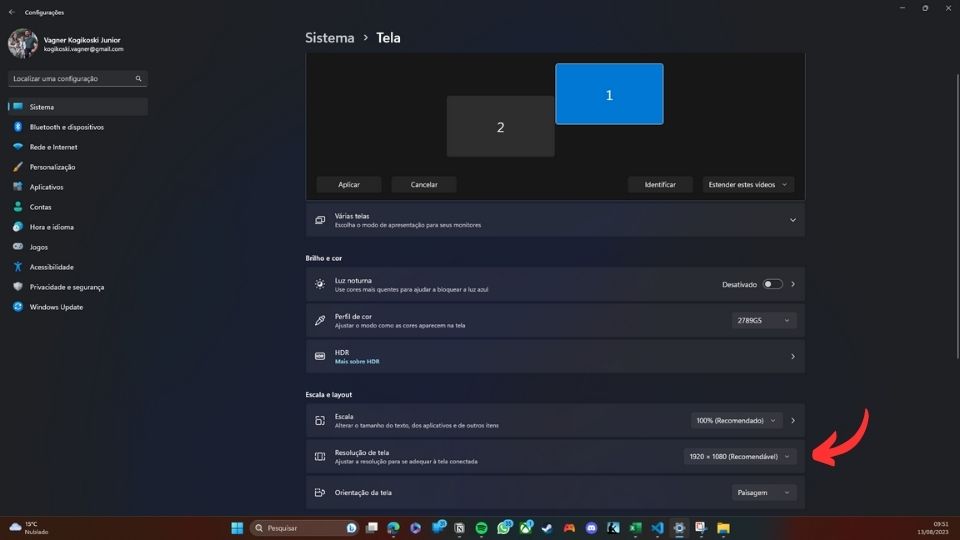
Caso precise de suporte adicional, acesse o artigo oficial da Microsoft sobre como configurar dois monitores.
Opções Avançadas e Soluções Profissionais

Além das opções mencionadas anteriormente, existem outras possibilidades para quem busca um desempenho ainda mais avançado em termos de uso de múltiplos monitores e equipamentos profissionais. Algumas dessas opções incluem:
- Conectar três ou mais monitores, permitindo uma visualização ainda mais ampla e detalhada do conteúdo em questão.
- Utilizar adaptadores e placas profissionais: Dessa forma você pode ligar todos os seus periféricos em único adaptador, e trocar todos de um monitor para o outro apertando apenas um botão.
Ao optar por essas soluções profissionais, é possível maximizar a eficiência e a produtividade do seu trabalho, além de obter resultados mais precisos e de alta qualidade.
Conclusão
Após seguir as etapas deste guia, você vai saber como ligar dois Monitores independentes em um mesmo PC. Aproveite agora os benefícios de ter essa comodidade adicional e aumente sua produtividade e diversão.
Ah, e não deixe de experimentar com as configurações de dois monitores em seu PC. Existem vários pequenos ajustes que você pode fazer para melhorar ainda mais o seu setup gamer. Um Abraço!
Perguntas Frequentes
Sim, é absolutamente possível conectar dois monitores a um PC. Essa configuração é conhecida como configuração de tela dupla e é comum em muitos ambientes de trabalho, especialmente para profissionais que precisam de mais espaço na tela para multitarefa.
Sim, é possível usar as conexões HDMI e VGA simultaneamente em um computador, desde que a placa de vídeo ou a placa-mãe suporte ambas as conexões. Isso permite que você conecte dois monitores diferentes, um através da porta HDMI e outro através da porta VGA.
Quando a opção de duplicar é selecionada, a mesma imagem é exibida nos dois monitores. Por outro lado, quando a opção de estender é selecionada, a área de trabalho é expandida para incluir os dois monitores, permitindo que você trabalhe em duas telas separadas.
Os gamers frequentemente usam dois monitores para melhorar a experiência de jogo e a eficiência multitarefa. Um monitor pode exibir o jogo em execução, enquanto o outro pode ser usado para comunicação, streaming, pesquisa ou monitoramento de recursos do sistema. Essa configuração proporciona uma visão mais ampla e facilita a gestão de múltiplas tarefas simultaneamente.


















