No mundo digital em que vivemos, saber como tirar print no PC, Notebook, e outros dispositivos, se tornou um conhecimento essencial a todos os usuários destes dispositivos. Seja para criar um tutorial, reportar um erro ou simplesmente salvar algo interessante, o “print screen” é uma ferramenta indispensável em nossa rotina diária.
"A forma mais simples para se tirar print da tela do PC, Notebook, ou do MacOS é pressionando a tecla Print Screen (PrtScn). Essa tecla está disponível na maioria dos teclados no canto superior direito."

Neste artigo, você aprenderá como tirar prints em uma variedade de plataformas e dispositivos. Desde os truques mais básicos no PC Windows – usando combinações como “Win” + “Shift” + “S” ou a tecla “Print Screen” – até métodos avançados com a Ferramenta de Captura e a Xbox Game Bar.
Se você é usuário do sistema operacional macOS, também apresentaremos diversas combinações de teclas que vão desde a captura da tela inteira até a gravação de vídeos.
Usuários do sistema operacional Linux também encontrarão dicas no nosso artigo, e para aqueles que vivem conectados em seus smartphones, abordaremos os métodos para Android e iOS.
Como tirar print no PC ou Notebook com Windows

O sistema operacional Windows oferece uma variedade de métodos para capturar o conteúdo exibido em sua tela. Desde simples capturas de toda a tela até opções mais avançadas, que permitem selecionar áreas específicas ou mesmo agendar a captura após um certo atraso.
Nesta seção, detalharemos passo a passo as diferentes combinações de teclas e ferramentas disponíveis para tirar print no pc, garantindo que você possa registrar qualquer conteúdo com facilidade e precisão.
Pressionando combinações de teclas (atalhos) no seu teclado
Um atalho é como um “caminho mais curto” para realizar uma tarefa no computador sem usar o mouse. Ao pressionar determinadas teclas juntas, você pode dizer ao computador para fazer algo, como tirar uma foto da tela. Vamos aprender alguns destes atalhos.
Tecla “Print Screen”:
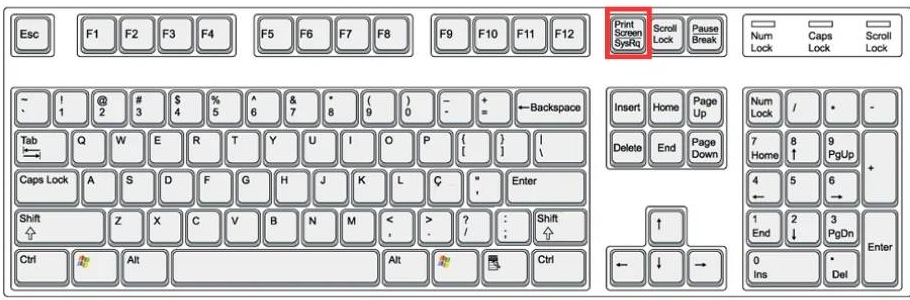
A tecla “Print Screen” (às vezes abreviada como “PrtScn”) é como uma câmera para a tela do seu computador. Ela fica na parte superior do teclado, geralmente à direita.
Passo 1: Encontre a tecla “Print Screen” no seu teclado.
Passo 2: Pressione-a uma vez. Pode parecer que nada aconteceu, mas a foto da sua tela foi tirada e está guardada invisivelmente por enquanto.
Passo 3: Abra um programa de imagens ou texto (como o Paint, Word ou Whatsapp) e clique com o botão direito do mouse no espaço em branco. Escolha “Colar”. Você verá a imagem da tela que capturou.
Teclas “Windows” + “Print Screen”:
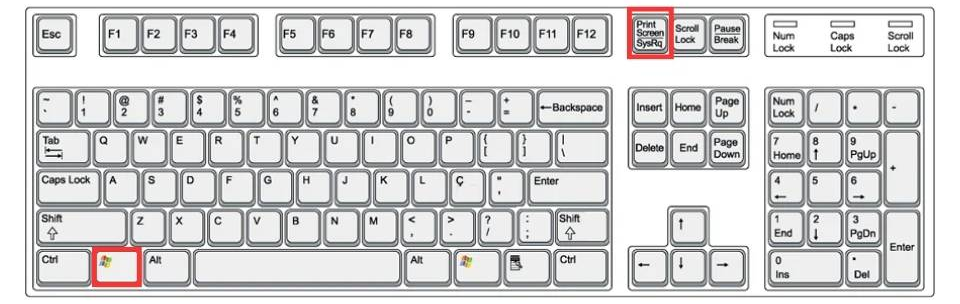
Com essa combinação, você pode tirar uma foto da tela e salvar automaticamente.
Passo 1: A tecla “Windows” tem um desenho parecido com uma janela. Encontre-a na parte inferior do teclado, geralmente próxima à tecla “Alt”.
Passo 2: Mantenha a tecla “Windows” pressionada e, ao mesmo tempo, pressione “Print Screen”.
Passo 3: A tela pode escurecer rapidamente, indicando que a foto foi tirada. As imagens são salvas automaticamente em uma pasta chamada “Capturas de tela” dentro da pasta “Imagens”.
Teclas “Windows” + “Shift” + “S”:
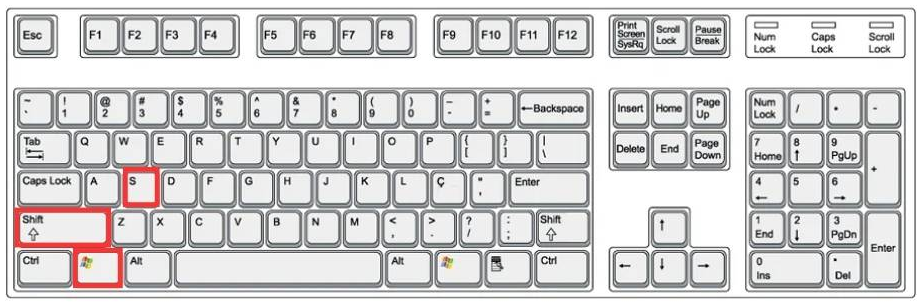
Essa combinação permite escolher uma parte específica da tela para capturar.
- Passo 1: Pressione e segure a tecla “Windows”.
- Passo 2: Enquanto ainda estiver segurando a tecla “Windows”, pressione e segure a tecla “Shift” (ela fica geralmente acima da tecla “Ctrl”).
- Passo 3: Com ambas pressionadas, pressione a tecla “S”. A tela vai ficar um pouco mais clara e você verá o cursor do mouse se transformar.
- Passo 4: Com o mouse, clique e arraste para selecionar a área que deseja capturar. Solte o botão do mouse quando terminar. A área selecionada será copiada e você pode colar em um programa de imagem ou texto, como fez com o “Print Screen”.
Utilizado a Ferramenta de Captura e Esboço do Windows
A Ferramenta de Captura e Esboço, introduzida em versões anteriores do Windows e aprimorada no Windows 11, oferece uma maneira intuitiva e versátil de capturar screenshots e fazer anotações sobre elas.
Essa ferramenta do Windows vai te ajudar a fazer captura de tela inteira, captura de forma livre, captura retangular, entre outras. Antes de iniciar, veja se ela já não está salva na sua barra de tarefas.
Veja a seguir um guia passo a passo de como usar esta ferramenta:
Passo1: Abra a Ferramenta de Captura e Esboço
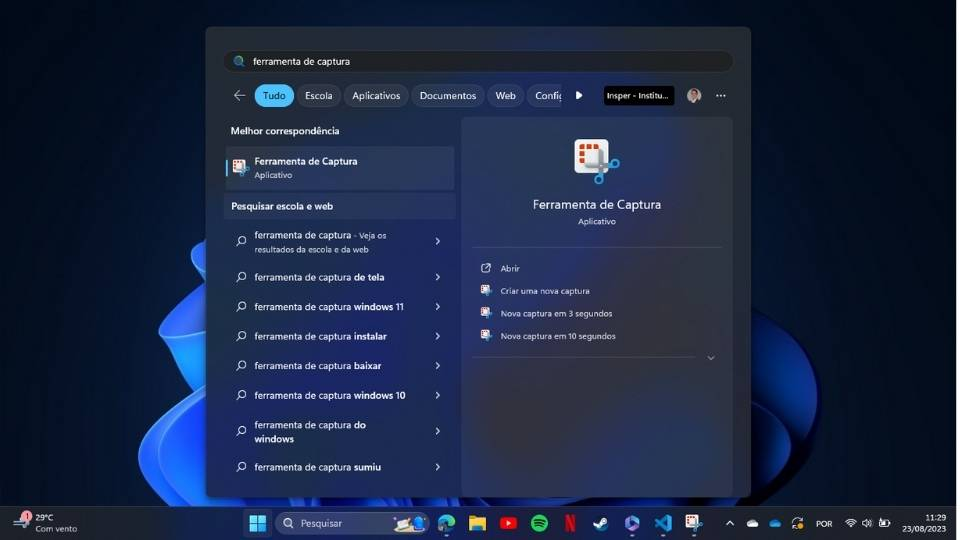
Método 1: Pressione simultaneamente as teclas Windows + Shift + S. Isto irá ativar a barra de captura na parte superior da tela.
Método 2: Clique no ícone do Menu Iniciar (localizado no canto inferior esquerdo da tela) ou pressione a tecla Windows. Digite “Captura e Esboço” e clique no aplicativo correspondente na lista de resultados.
Passo 2: Selecionar a Área de Captura
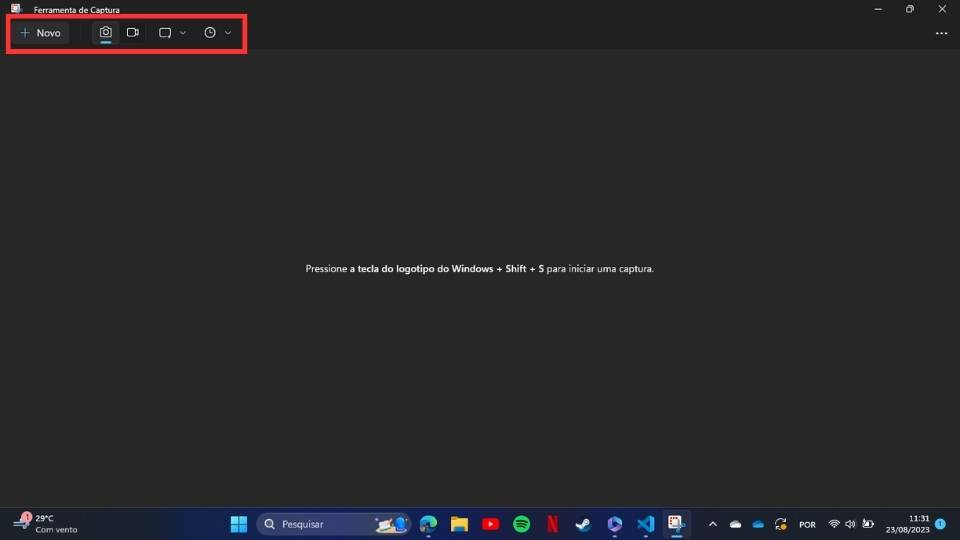
- Após iniciar a ferramenta, você terá várias opções: capturar a tela completa, capturar uma janela específica ou desenhar uma área livre para captura.
Escolha a opção desejada e siga as instruções na tela.
Passo 3: Editar e Anotar
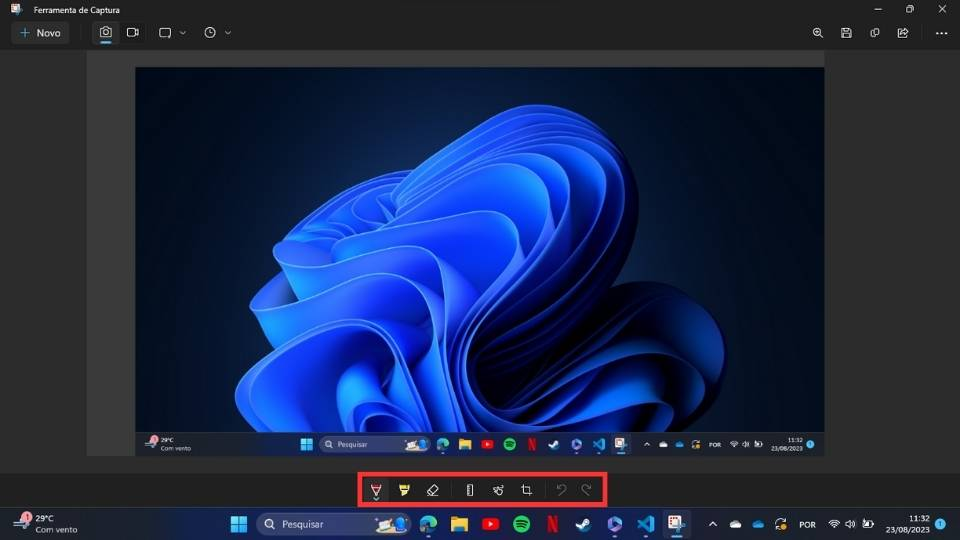
Após capturar a tela, a imagem será aberta diretamente na ferramenta de edição.
Use as opções de edição para desenhar, destacar ou adicionar texto à sua captura.
Passo 4: Salvar ou Compartilhar
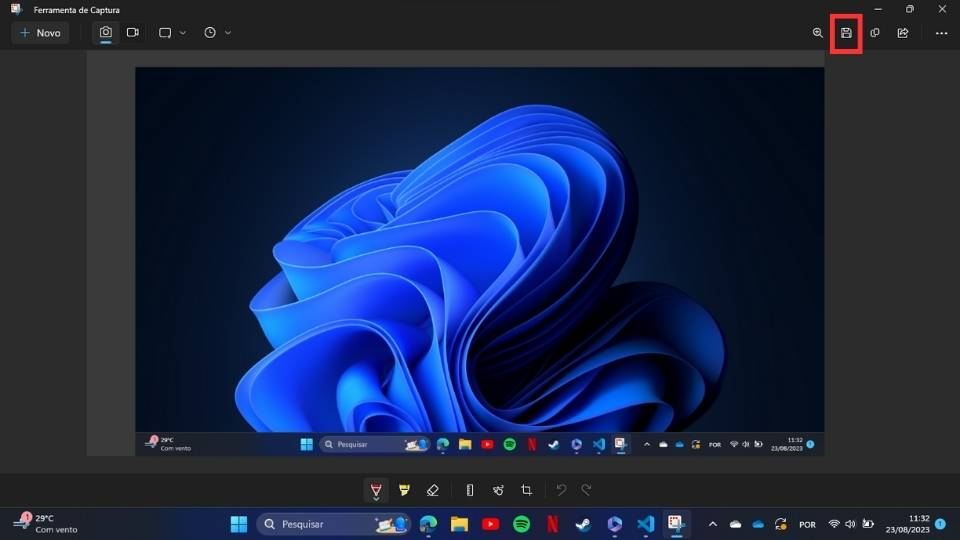
Depois de fazer as edições desejadas, clique no ícone de disquete (Salvar) no canto superior direito para salvar a imagem.
Se desejar compartilhar a imagem rapidamente, utilize o ícone de compartilhamento ao lado.
Passo 5: Configurações Adicionais
No menu de três pontos (mais opções), você pode acessar configurações adicionais, como atrasar a captura, entre outras.
Pronto! Com estes passos, você poderá aproveitar todas as funcionalidades da Ferramenta de Captura e Esboço do Windows 11 para criar, editar e compartilhar suas capturas de tela.
Como Tirar Print Screen Utilizando a Xbox Game Bar
Para todos os gamers que desejam capturar momentos épicos durante suas jogatinas, a Xbox Game Bar é uma ferramenta integrada do Windows 10 e 11 que permite não apenas gravar gameplays, mas também tirar screenshots de forma rápida e prática. Aqui está o passo a passo:
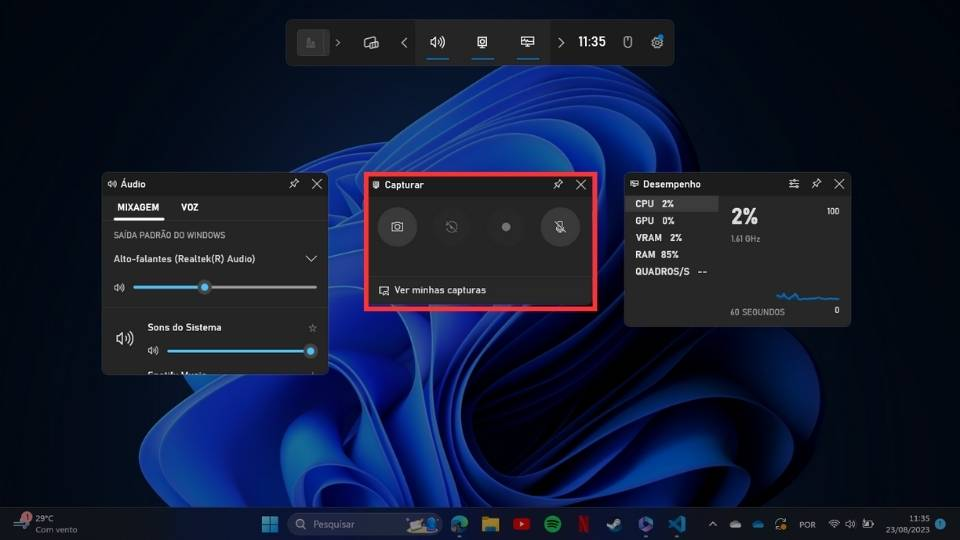
Passo 1: Jogo em Execução
Certifique-se de que o jogo ou aplicativo que você deseja capturar está em execução e visível na tela.
Passo 2: Acessar a Xbox Game Bar
Pressione simultaneamente as teclas Windows + G para abrir a Xbox Game Bar. Uma interface com várias opções e widgets aparecerá na tela.
Passo 3: Capturar a Tela
Na barra superior da Xbox Game Bar, você verá um ícone de câmera. Este é o botão de screenshot. Clique nele para tirar o print.
Alternativamente, você pode usar o atalho de teclado Windows + Alt + Print Screen para capturar a tela sem abrir a interface completa da Game Bar.
Passo 4: Acessar o Screenshot
Após capturar a imagem, uma notificação aparecerá, informando que o screenshot foi salvo.
Clicando na notificação, você será direcionado à pasta onde o screenshot foi salvo. Por padrão, ele é armazenado na pasta “Capturas” dentro da pasta “Vídeos” do usuário.
Se você perdeu a notificação, simplesmente vá ao Explorador de Arquivos, navegue até a pasta “Vídeos” e, em seguida, “Capturas” para encontrar seus screenshots.
Passo 5: Compartilhar com Amigos
Agora que você tem o seu screenshot, é só compartilhar com seus amigos, seja através de redes sociais, mensageiros ou qualquer plataforma de sua preferência.
Com a Xbox Game Bar, capturar aquele momento incrível durante o jogo nunca foi tão fácil. Jogue, capture e compartilhe! 🎮📸
Printar a tela do PC ou Notebook com atraso
Há momentos em que você pode querer capturar algo na tela que exige um atraso – por exemplo, um menu suspenso ou uma notificação que aparece brevemente. Aqui está um passo a passo sobre como printar a tela do seu PC ou notebook com atraso usando a Ferramenta de Captura do Windows:
Passo 1: Acessar a Ferramenta de Captura
- Clique no botão Iniciar (aquele com o ícone da janela) localizado no canto inferior esquerdo da sua tela.
- No campo de busca, digite “Ferramenta de Captura” e clique no resultado correspondente para abrir o programa.
Passo 2: Configurar o Atraso
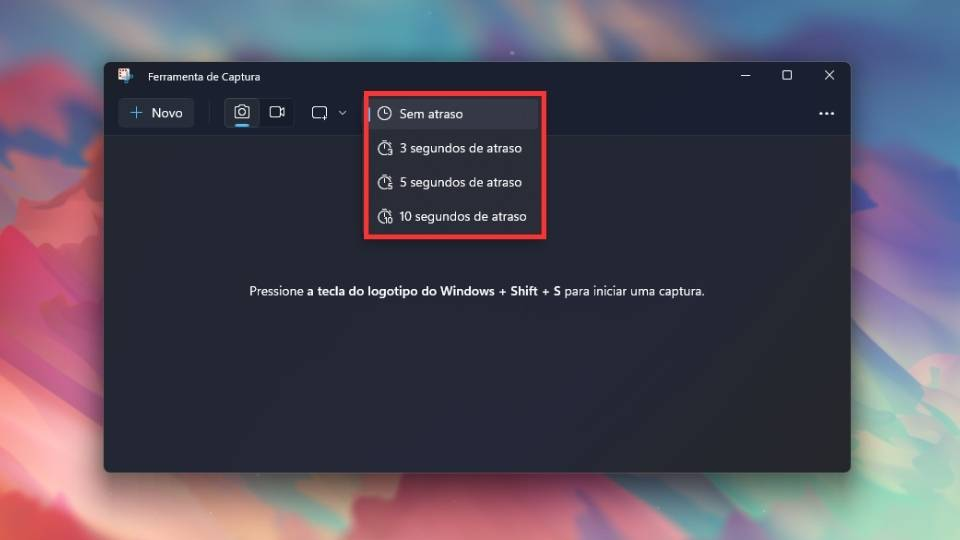
Na janela da Ferramenta de Captura, localize e clique na seta ao lado do botão “Modo” (em algumas versões pode ser “Novo”).
Selecione a opção “Atraso” e escolha o número de segundos que você deseja esperar antes de a captura ser realizada. Você pode escolher a contagem regressiva que varia geralmente de 1 a 5 segundos.
Passo 3: Preparar a Captura
Depois de definir o atraso, clique no botão “Novo” ou “Capturar” na Ferramenta de Captura.
Agora, você terá o número de segundos que escolheu para preparar a tela exatamente como deseja que ela apareça no screenshot.
Passo 4: Realizando a Captura
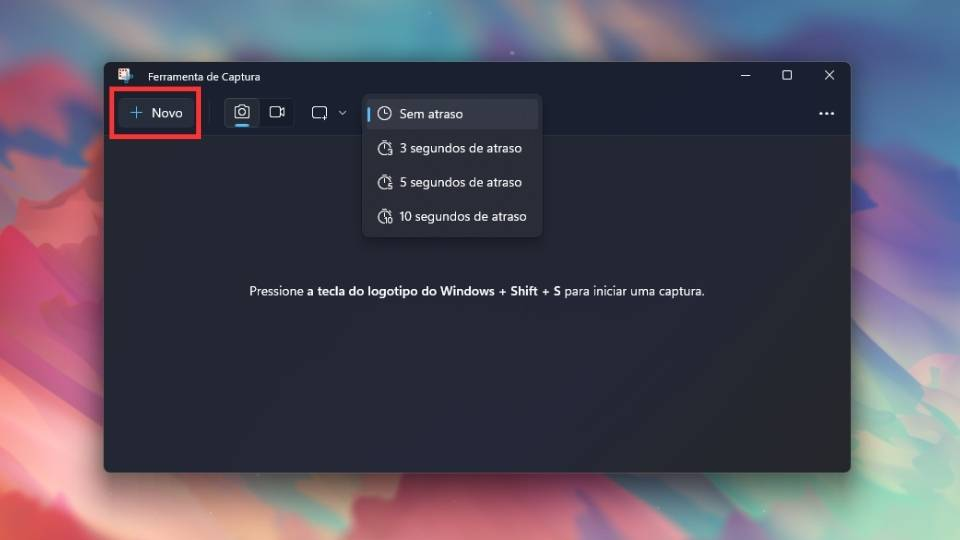
Uma vez que o tempo de atraso terminar, a ferramenta irá automaticamente capturar o que estiver sendo exibido na tela. Se você escolheu um modo de seleção manual, clique e arraste para selecionar a área desejada.
Passo 5: Salvar o Screenshot
Depois de capturar, a imagem aparecerá na Ferramenta de Captura.
Clique no ícone do disquete ou vá em Arquivo > Salvar Como para escolher onde deseja salvar o seu screenshot e dar um nome a ele.
Pronto! Agora você sabe como capturar momentos específicos na tela com a vantagem do atraso. Isso é especialmente útil para situações em que o conteúdo desejado só aparece por um breve momento ou exige interação prévia.
Como tirar print no macOS?
Tirar print no macOS é bastante simples e o sistema oferece diferentes combinações de teclas para capturar sua tela de maneiras variadas. Aqui estão os principais métodos:
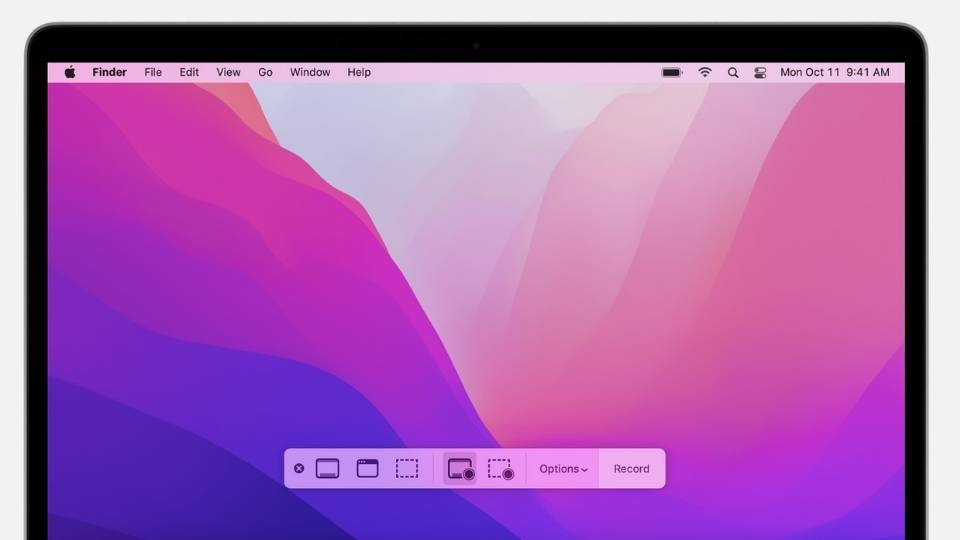
Captura da tela inteira
Atalho: Cmd (⌘) + Shift + 3
Ao pressionar essas teclas simultaneamente, você captura a tela inteira do seu Mac. A imagem é automaticamente salva na sua área de trabalho.
Captura de uma parte específica da tela
Atalho: Cmd (⌘) + Shift + 4
Quando você pressiona essa combinação, o cursor do mouse se transforma em uma mira. Clique e arraste para selecionar a área que deseja capturar. Ao soltar o mouse, a captura é feita e a imagem é salva na área de trabalho.
Captura de uma janela específica
Atalho: Cmd (⌘) + Shift + 4 seguido da tecla Barra de Espaço.
Depois de pressionar a combinação, o cursor se transformará em uma câmera. Mova esse ícone de câmera para a janela que deseja capturar e clique nela. A imagem da janela escolhida é salva na sua área de trabalho.
Captura de tela com opções adicionais (macOS Mojave e versões posteriores)
Atalho: Cmd (⌘) + Shift + 5
Este atalho abre uma barra de ferramentas com opções para capturar a tela inteira, uma parte da tela ou uma janela específica. Também permite gravar vídeos da tela. Depois de escolher a opção desejada, clique em “Capturar” ou siga as instruções na tela.
Todas as capturas de tela são, por padrão, salvas na área de trabalho com o nome “Captura de tela” seguido da data e hora. Se quiser mudar o local de salvamento ou outras configurações, utilize o atalho Cmd (⌘) + Shift + 5 e clique em “Opções” na barra de ferramentas que aparece.
Fonte: Apple
Como Tirar Print no Linux
Tirar print no Linux pode variar um pouco dependendo da distribuição e do ambiente de desktop que você está usando (como GNOME, KDE Plasma, XFCE, entre outros). No entanto, vou fornecer os métodos mais comuns e universais que funcionam na maioria dos ambientes Linux:
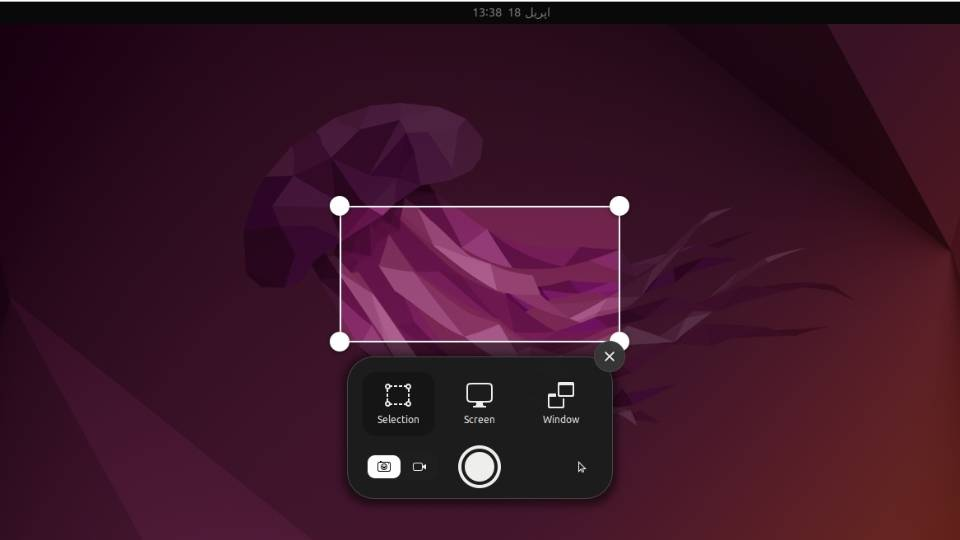
Captura da tela inteira:
Atalho: PrtScn
Simplesmente pressione a tecla “PrtScn” (também conhecida como “Print Screen”) no seu teclado. Dependendo da sua configuração, isso pode salvar automaticamente a captura em uma pasta (geralmente na pasta “Imagens” ou “Pictures”) ou abrir uma janela pedindo onde você deseja salvar.
Captura da janela ativa:
Atalho: Alt + PrtScn
Ao pressionar essas teclas juntas, você captura somente a janela que está em foco (ativa) no momento. Assim como no método anterior, a imagem pode ser salva automaticamente ou você pode ser solicitado a escolher um local de salvamento.
Captura de uma área específica da tela:
Atalho: Shift + PrtScn
Com essa combinação, o cursor do mouse geralmente muda, permitindo que você clique e arraste para selecionar uma área específica da tela para capturar.
Utilitários de Captura de Tela:
Muitas distribuições Linux vêm com utilitários específicos para ajudar na captura de tela. Alguns dos mais populares são:
GNOME Screenshot: Se você estiver usando o ambiente de desktop GNOME, este utilitário pode já estar instalado. Pode ser acessado pelo menu de aplicativos ou pela linha de comando com o nome gnome-screenshot.
KSnapshot / Spectacle: Para usuários do ambiente KDE Plasma, o KSnapshot (em versões mais antigas do KDE) ou o Spectacle (em versões mais recentes) é o utilitário padrão para capturas de tela.
Xfce4-screenshooter: Se você estiver usando o ambiente XFCE, este é o aplicativo padrão para capturas de tela.
Ao usar qualquer um desses utilitários, você geralmente terá opções adicionais para escolher, como atrasos na captura, formatos de imagem e muito mais.
Como tirar print no smartphone
Como tirar print no Android
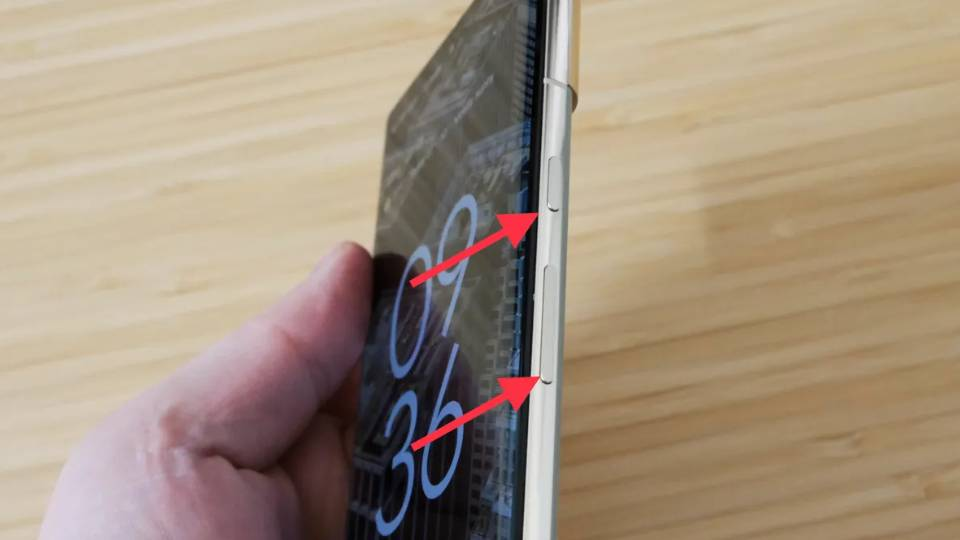
- Segure simultaneamente os botões “Volume Para Baixo” e “Ligar/Desligar” por alguns segundos.
- Você ouvirá um som de clique ou verá uma animação na tela, indicando que o print foi realizado.
- O print salvo pode ser encontrado na galeria do seu dispositivo ou na seção de notificações.
Como tirar print no IOS (iPhone/iPad)
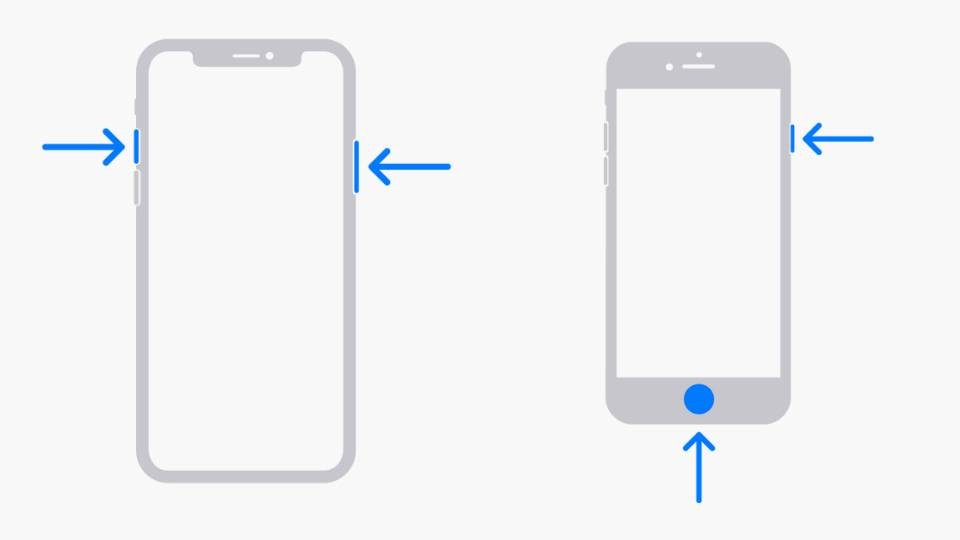
- Para iPhones com botão “Início” (Home): Pressione simultaneamente o botão “Início” e o botão “Ligar/Desligar” até ouvir o som de um clique.
- Para iPhones sem botão “Início” (como iPhone X e modelos posteriores): Pressione simultaneamente o botão “Volume Para Cima” e o botão “Ligar/Desligar” até ouvir o som de um clique.
- O print será salvo automaticamente nas suas Fotos, na pasta “Capturas de Tela”.
Lembre-se: Sempre que tirar um print, você pode acessá-lo rapidamente na galeria do seu dispositivo (Android) ou no aplicativo Fotos (iOS).

















